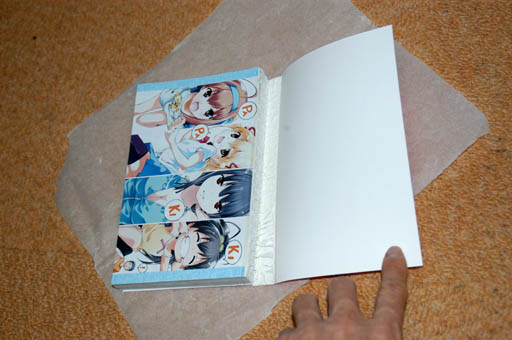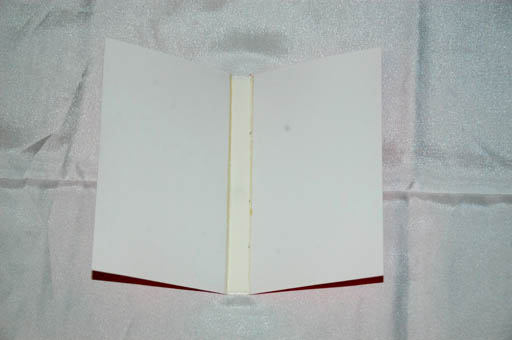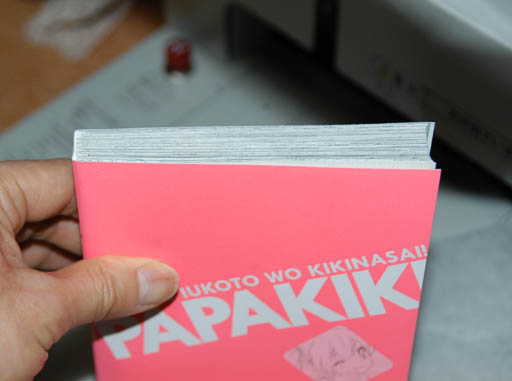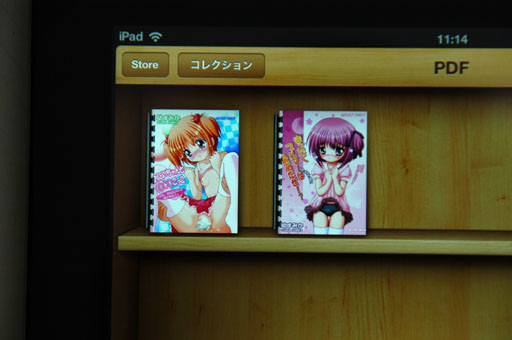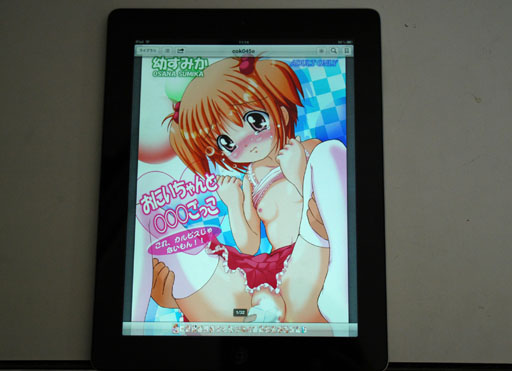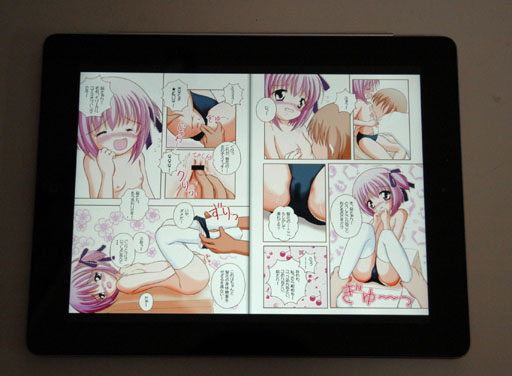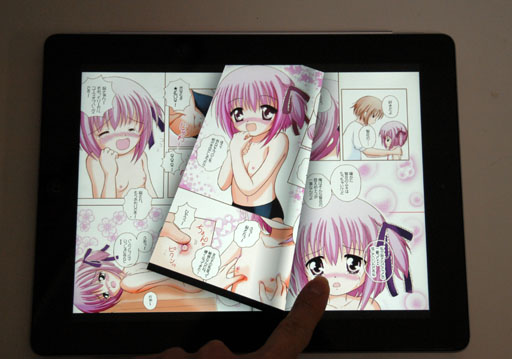さて、今日はまた新たなまんがを購入したので早速自炊。
パパ聞き!のコミカライズの2巻です。
オサナは原作小説、アニメとすべて見てますが、コミカライズが
一番いい感じだなぁと。
作画担当の作家さんはすごいなぁ~
で、自炊でスキャンした本でも、紙の本としても残しておきたいってことありますよね?
うん、ありますよ。
特に今では入手できなくなってしまったような本とかw
その名も
”とじ太くん”
・・・
ぶっちゃけて言えば、製本用のアイロンです。
前から平綴じのコピー誌を作ってみたくてほしかったんですよね~
で、買っちゃいましたw
本に、クッキングペーパーを巻いて挿入します。
溶けたノリがはみ出してくることがあるから。
待つこと1分。
こんな感じで簡単にキレイに表紙がはずせます。
あとはいつもどおりに裁断。
表紙を外してしまったほうが、よりギリギリのところで裁断できるので捨ててしまう本でも表紙は外したほうがイイです。
あとはいつもどおりにスキャンします。
で、ここからが復活
ホットメルトシートというものを用意します。
これは熱が加わると溶けてのりになるシートです。
これを背表紙の裏側に貼ります。
本文をはさんで、とじ太くんに入れます。
待つこと1分。
何事もなかったかのように普通に平綴された本に戻ります。
パラパラめくってもまったく裁断した本ということはわかんないです。
表紙をカットせずに外してから裁断すると、後から元に戻せるという安心感があって、じゃんじゃん裁断できます。
前は、裁断する時にこれもう、紙の本としては読むことはないかなぁ~みたいな覚悟が必要だったけど、それがなくなって気持ちが楽です。
実際には復元までしてる本は少ないですけど。